VLC Media Player 3.0.21 Download for 32 Bit , 64 Bit
You are about to download VLC Media Player, Version ( 3.0.21 ) for Windows.
Click the button below to start downloading it:
Not working? Report this App.
All you need to know about this download
- Version: 3.0.21
- Supported OS: Windows 10 or newer
- File Name for 32 Bit: vlc-3.0.21-win32.exe
- File Size for 32 Bit: 41.1 MB
- File Hash Code for 32 Bit: 4bd03202b6633f9611b3fc8757880a9b2b38c7c0c40ed6bcbefec71c0099d493
- VLC Media Player 3.0.21 for 32 Bit is scanned using 70 antivirus apps (Check VirusTotal Scan Report)
- File Name for 64 Bit: vlc-3.0.21-win64.exe
- File Size for 64 Bit: 42.9 MB
- File Hash Code for 64 Bit: 9742689a50e96ddc04d80ceff046b28da2beefd617be18166f8c5e715ec60c59
- VLC Media Player 3.0.21 for 64 Bit is scanned using 72 antivirus apps (Check VirusTotal Scan Report)
- After clicking on start download, this application will start downloading from Official Server
- The file is in its Orginal Form. Fileion does not bundle or repack or modify downloads in any way.
How to Install VLC Media Player 3.0.21 on Windows: Step-by-Step Guide
After completing the dowload process, click on the downloaded file to start the installation process.
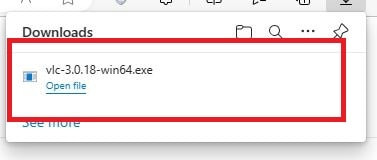
A system warning pop up may open. Click on "Yes" from it.
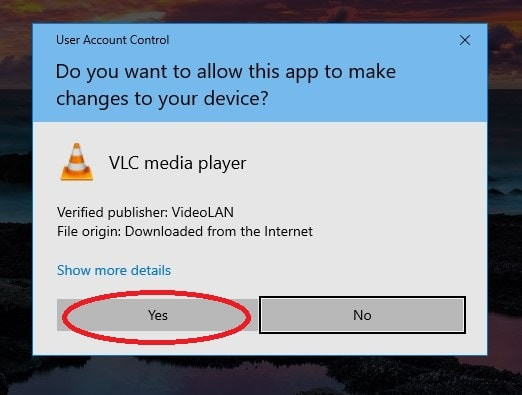
Select your preferred langauage and click on "OK". In our case, we are keeping it default "English."
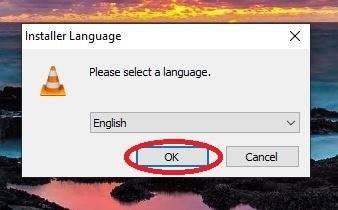
Now, click on "Next" to go to the next step.

Click on "Next" to agree with VLC Media Player's agreemnet and proceed to next installation process.
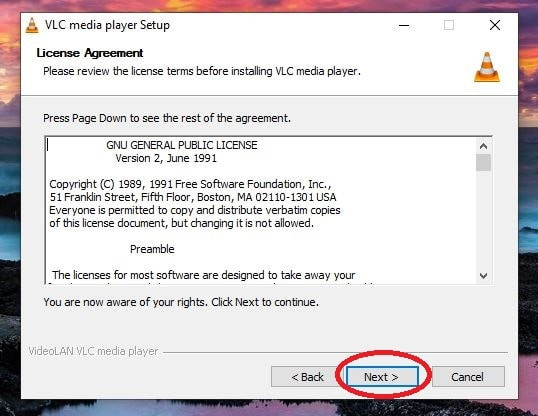
Keep everything default in this page and click on "Next".
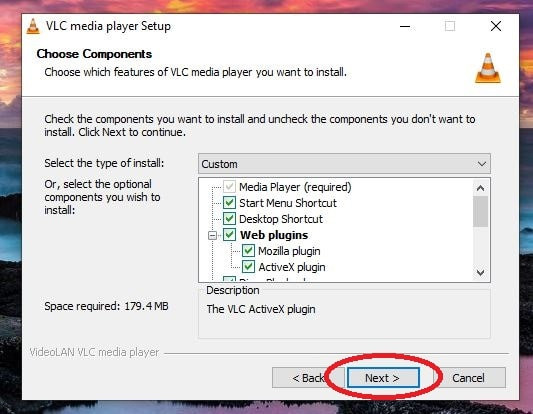
If you want to change the installation folder then click on "Browse". Otherwise, click on "Install" button to start installing it. On our end, we are keeping it default.
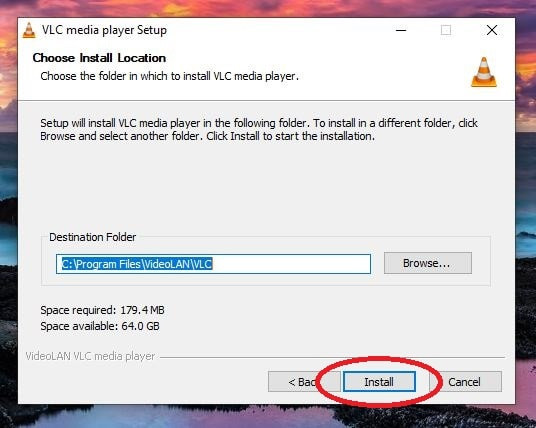
Please wait until the installation is completed.

After the installation is completed, keep everything default and click on "Finish" to close the installation program.
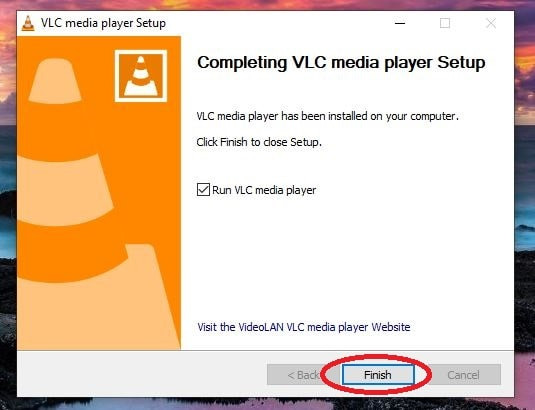
After clicking "Finish", you will see a windows like the screenshot below. Click on "Continue".
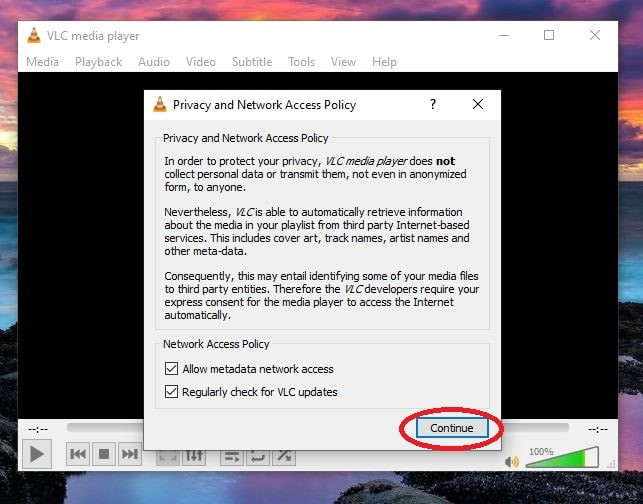
Congratulation! You have succesfully installed VLC Media Player on your PC. Start using it and enjoy fantastic quality of videos and musics.
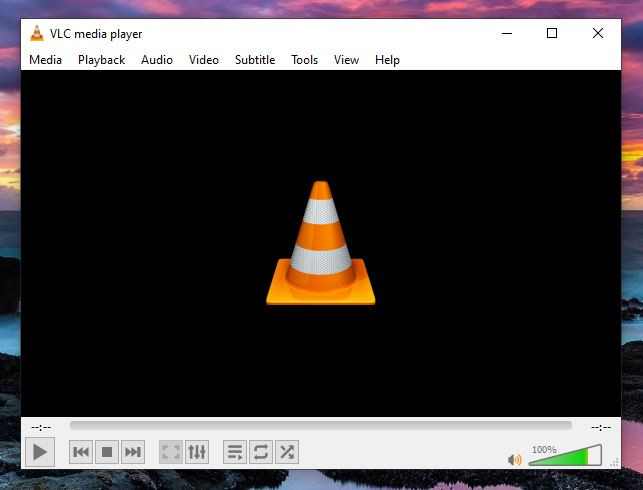
Also Available for
Explore more apps published on Fileion.Com

Android Studio
Code Smarter, Build Faster

VidMate
Download Anything, Anytime

Microsoft Office 2007
Classic Productivity Suite That Redefined Work

Obsidian
Turn your notes into a connected knowledge hub
Greenshot
Capture Fast, Edit Smarter

Microsoft Word
Write Better, Work Smarter
Explore more games published on Fileion.Com

World's Hardest Game
The Hardest Yet Fun Game to Exist

Clash of Clans
The King of Mobile Strategy

Celeste
A Platformer with Amazing Visuals

SuperTuxKart
A Chaotic, Charming Open-Source Racer

Fruit Ninja
Satisfying Fruit Slicing Arcade Game
Cut the Rope
The Most Addictive Screen Puzzler Game